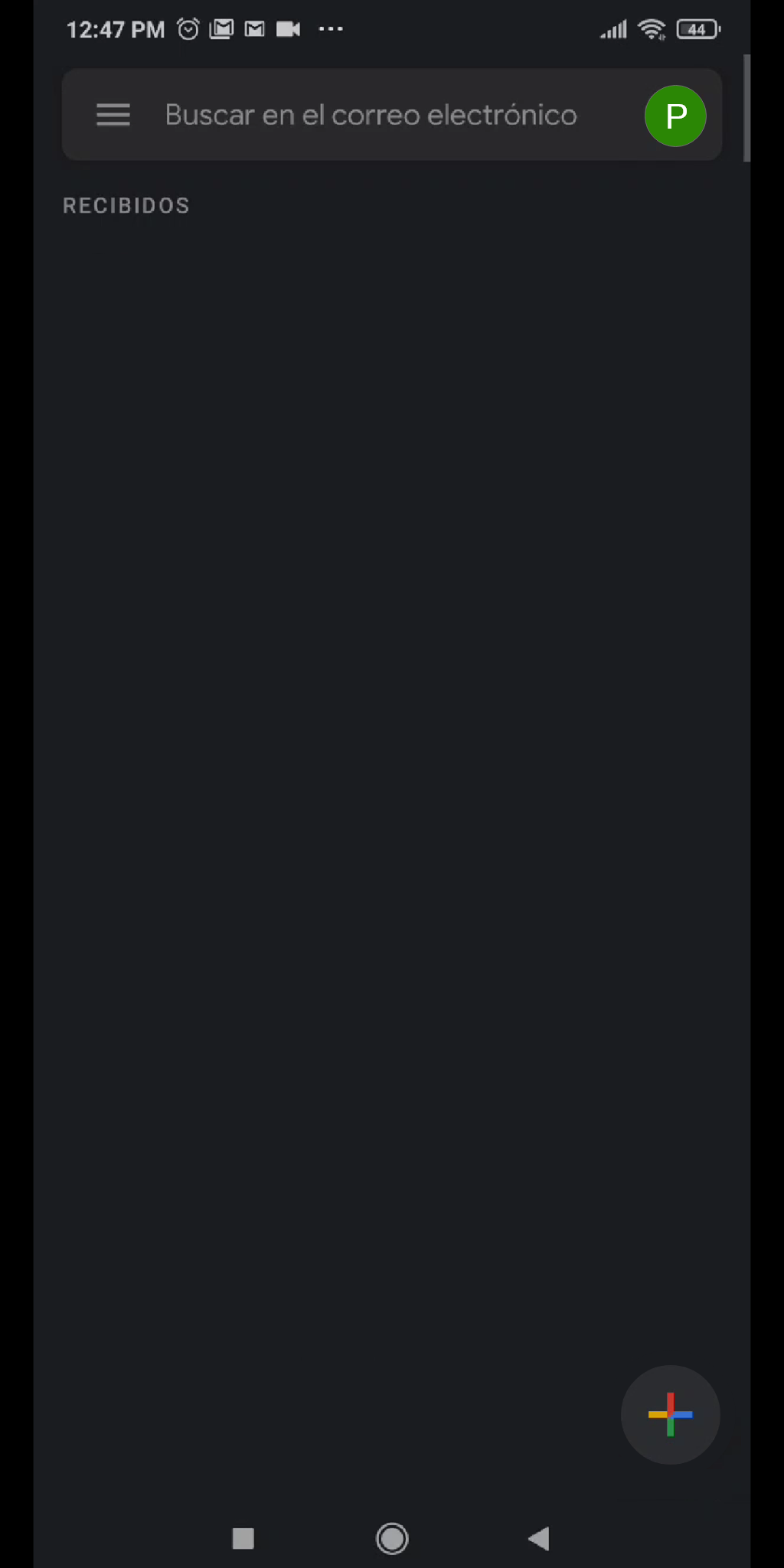Configuración de correo GMail en Móvil
Paso 1:
Ingresamos a la aplicación de GMail que viene instalado en nuestro movil.
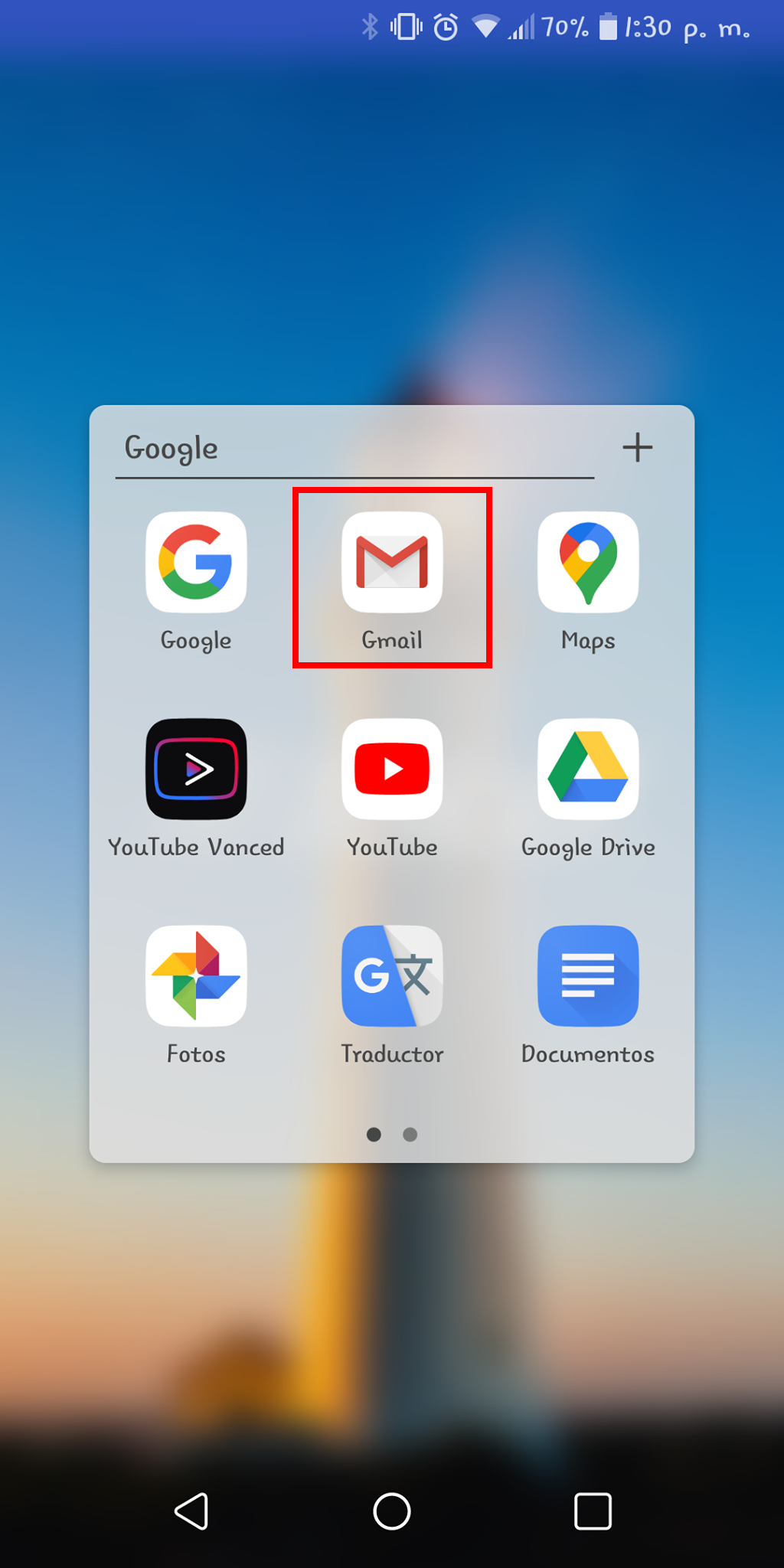
Al iniciar la aplicación, mostrara una ventana como se ve a continuación y abrimos el menu que se encuentra en la parte superior.
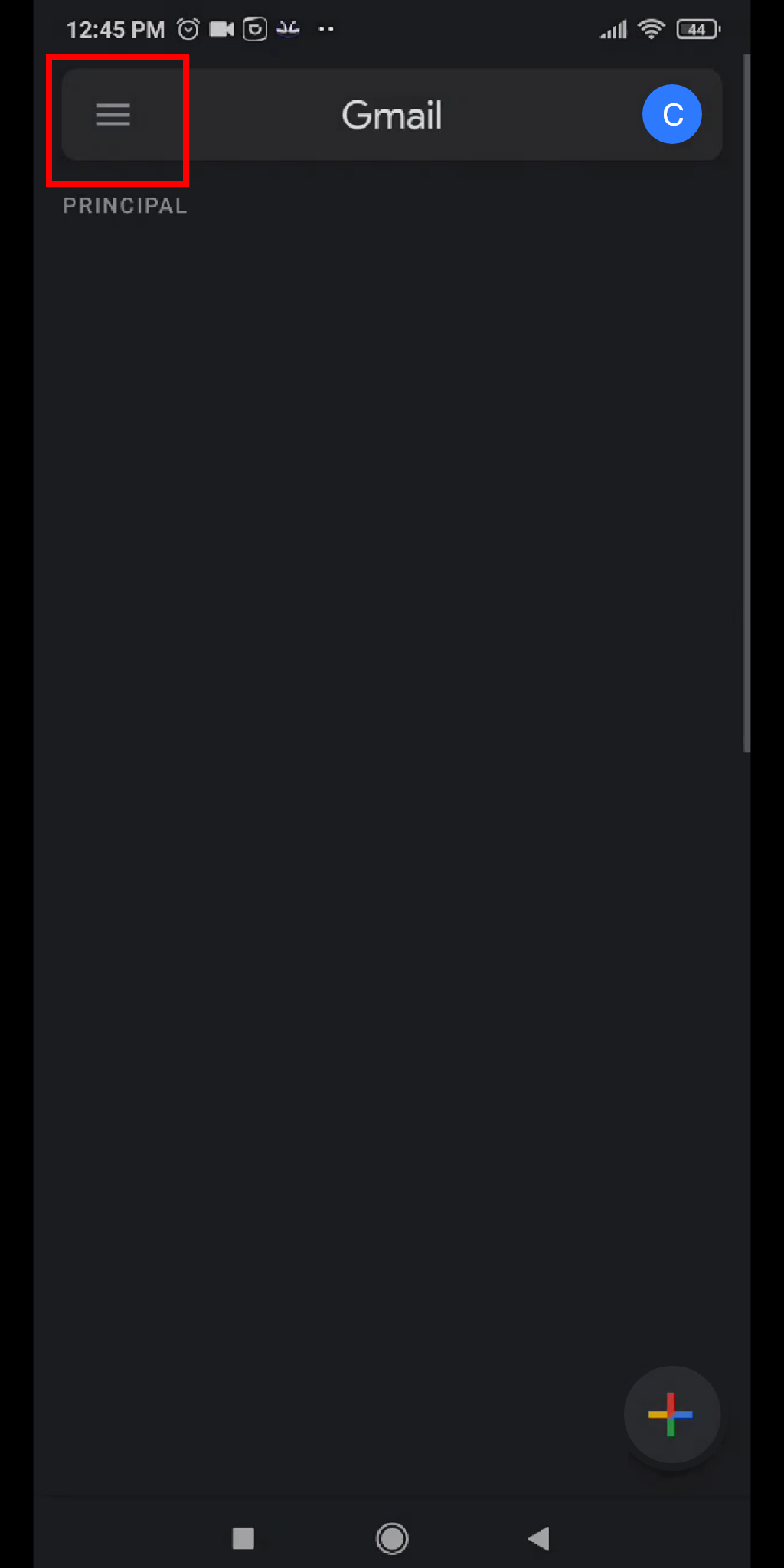
Paso 2:
Se abrirá el menu de nuestra aplicación
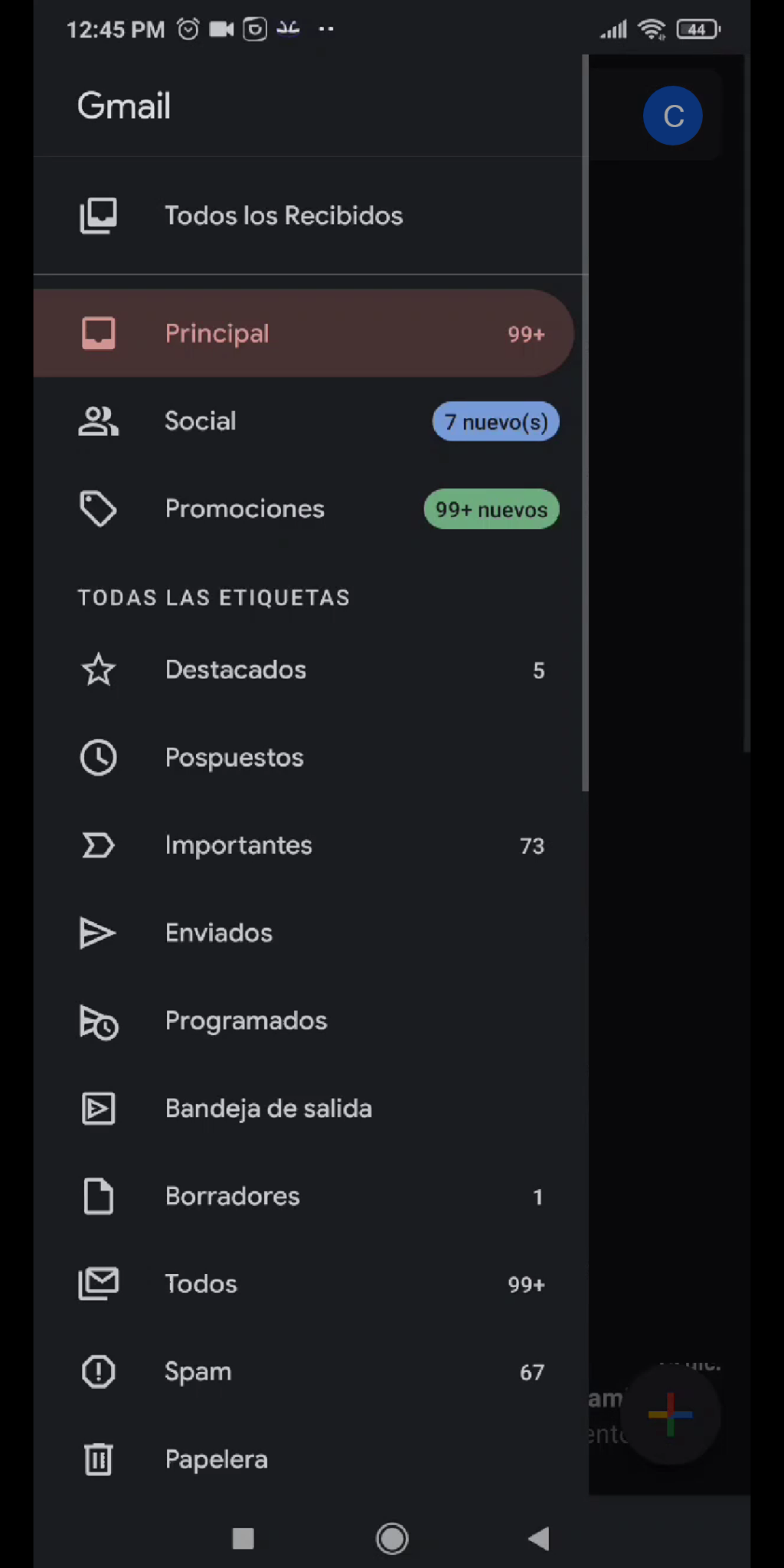
Paso 3:
En este mismo menú, nos dirigimos hacia el apartado que dice "Configuración" que se encuentra al final del menú.
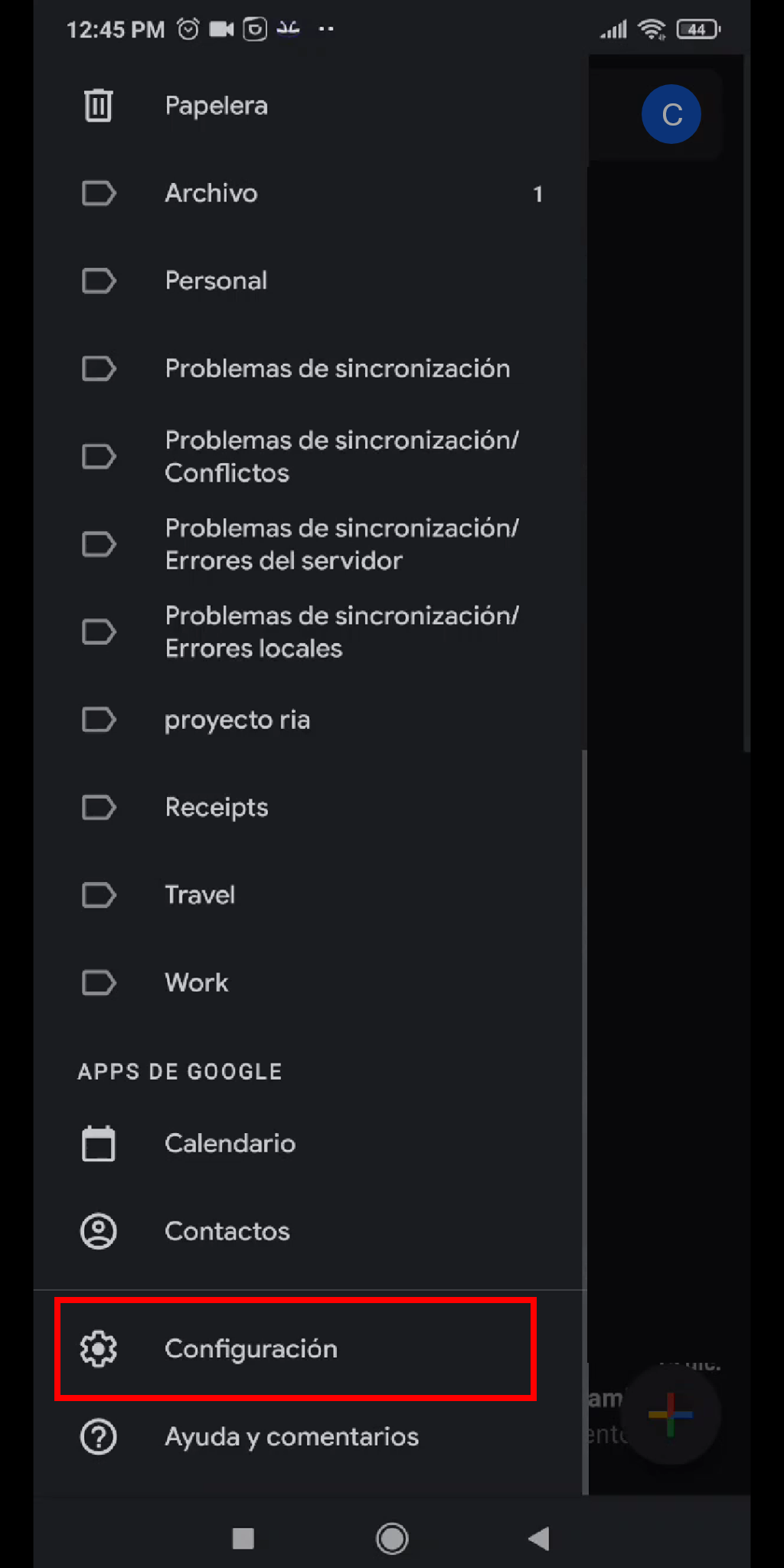
Paso 4:
Seleccionamos "Agregar cuenta".
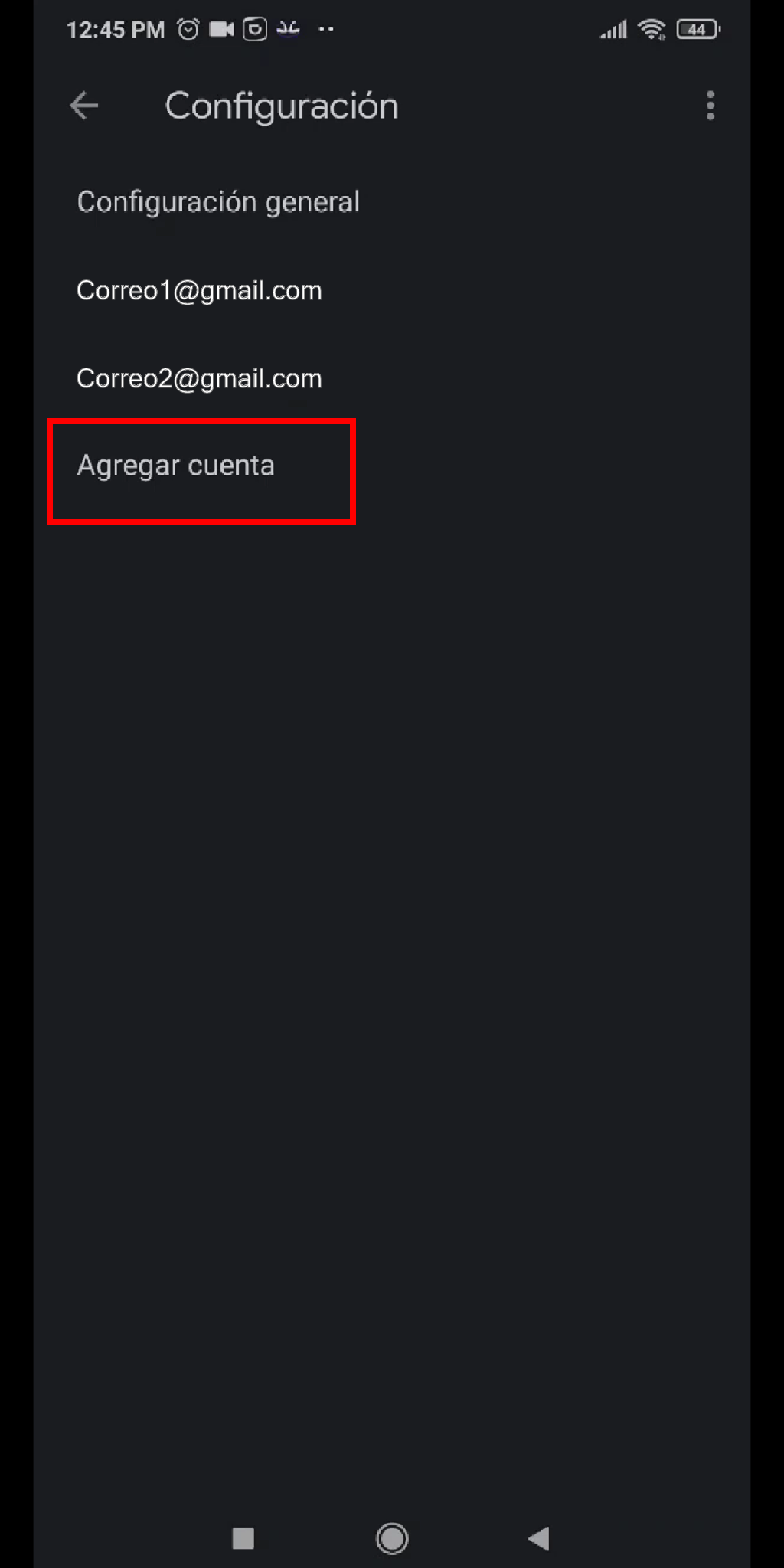
Paso 5:
Nos mostrará un menú donde podemos seleccionar el tipo de cuenta y le damos en "otra".
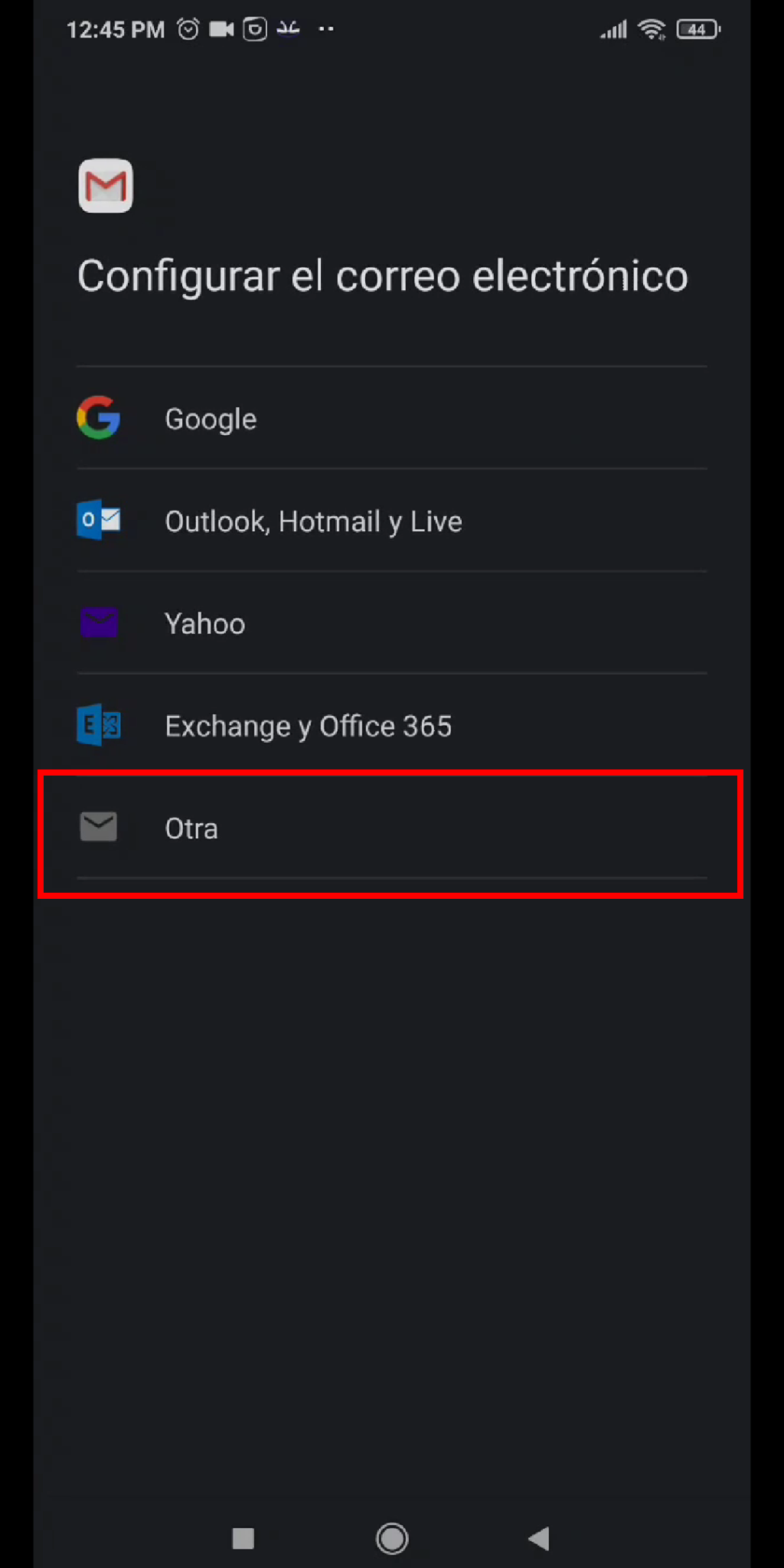
Paso 6:
Agregamos el correo de nuestro dominio y le damos al botón "seguir".
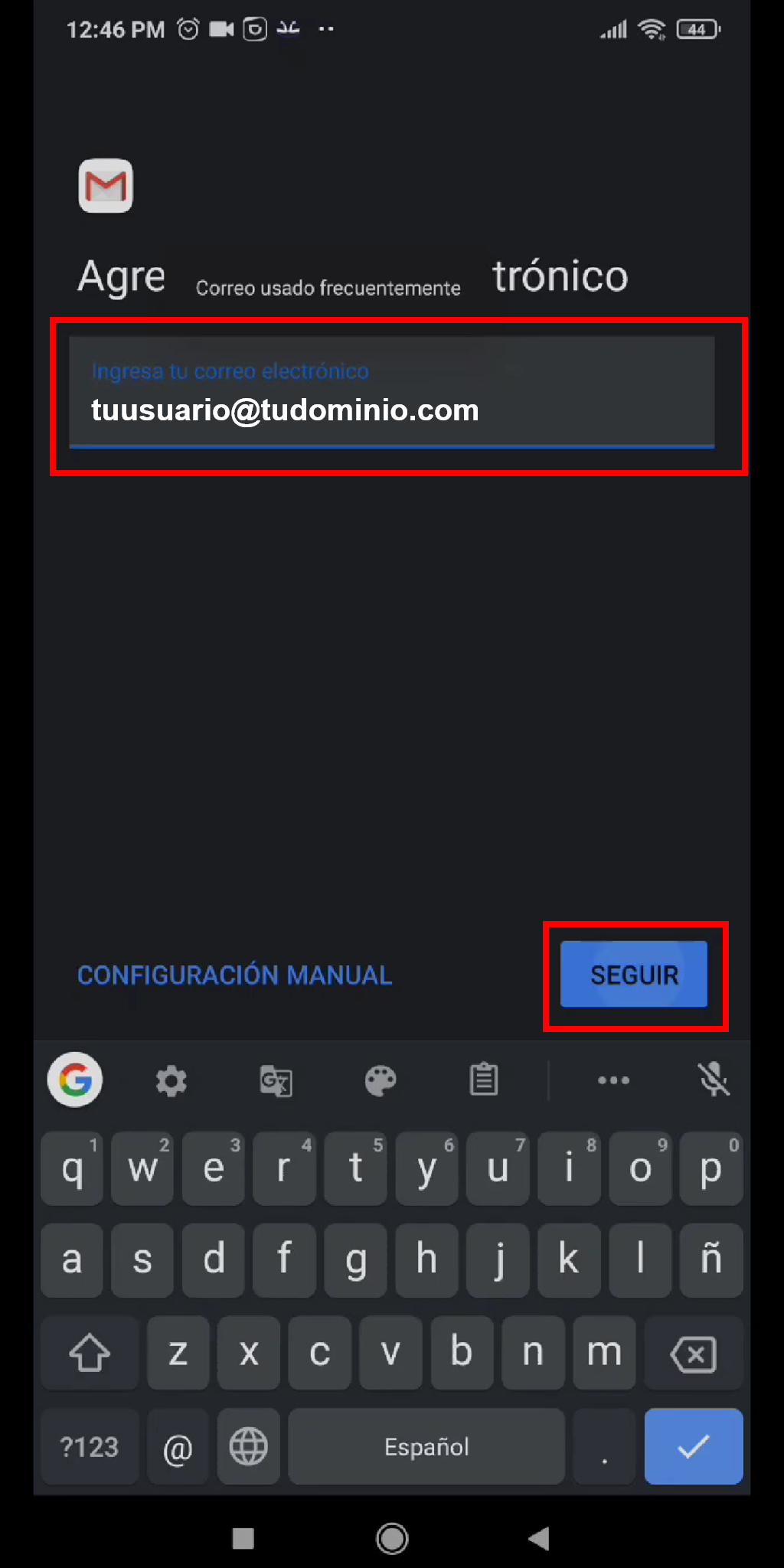
Paso 7:
Seleccionamos la opción "Personal (IMAP)" y le damos al botón "seguir".
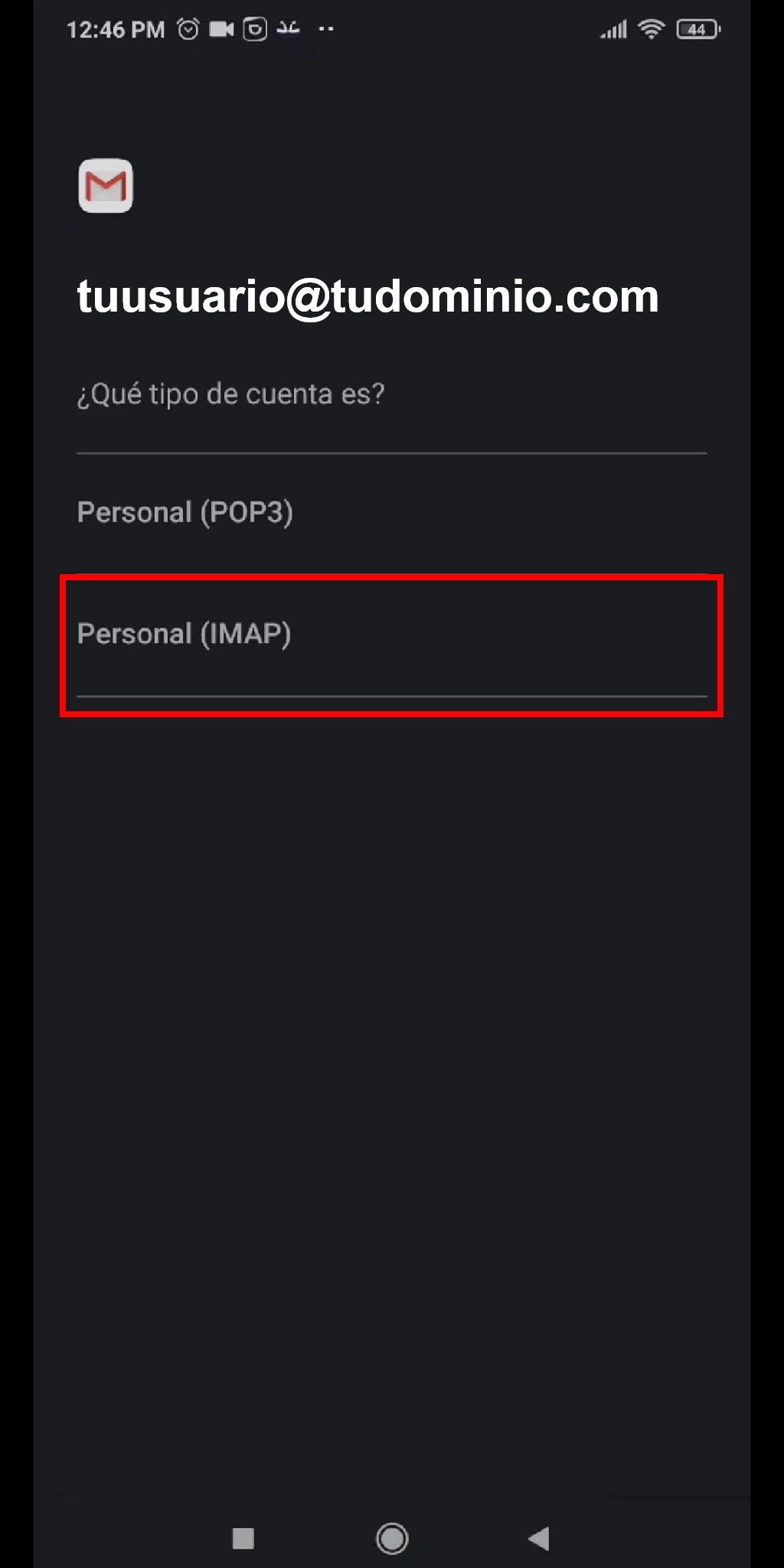
Paso 8:
Ingresamos la contraseña.
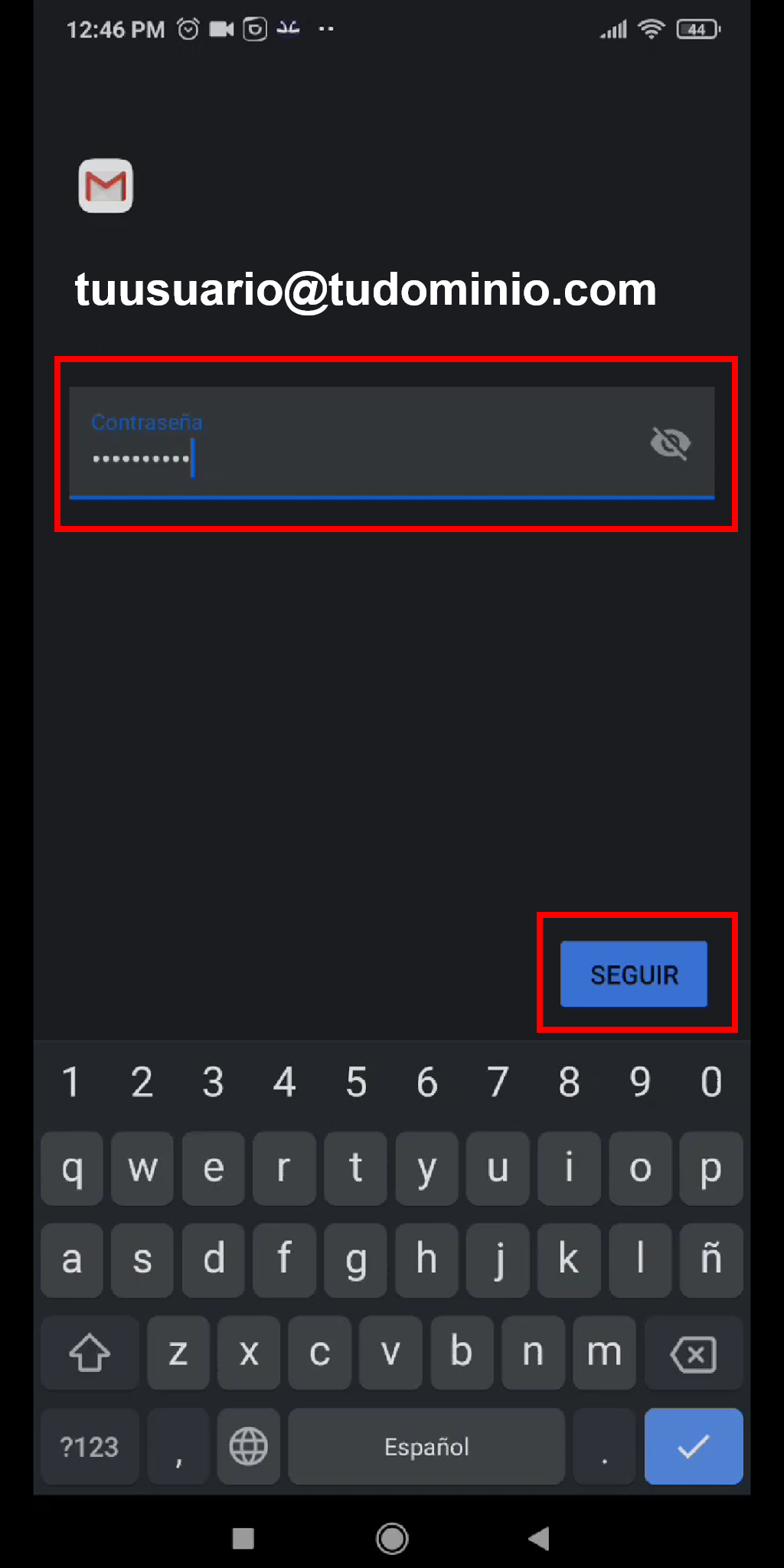
Paso 9:
Verificamos que todos los datos ingresados sean los correctos y presionamos el botón "seguir".
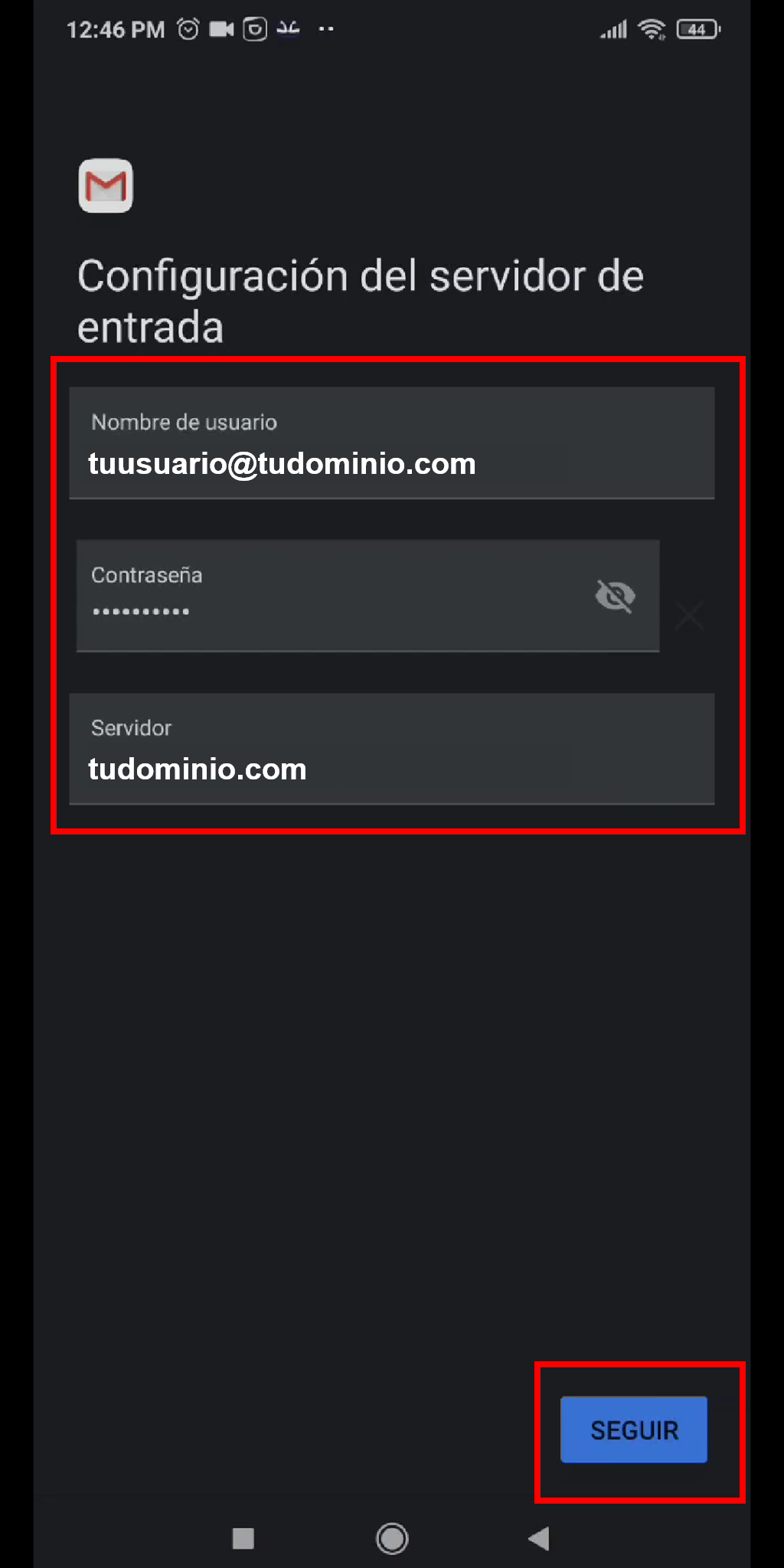
Paso 10:
Verificamos que todos los datos ingresados sean los correctos y presionamos el botón "seguir".
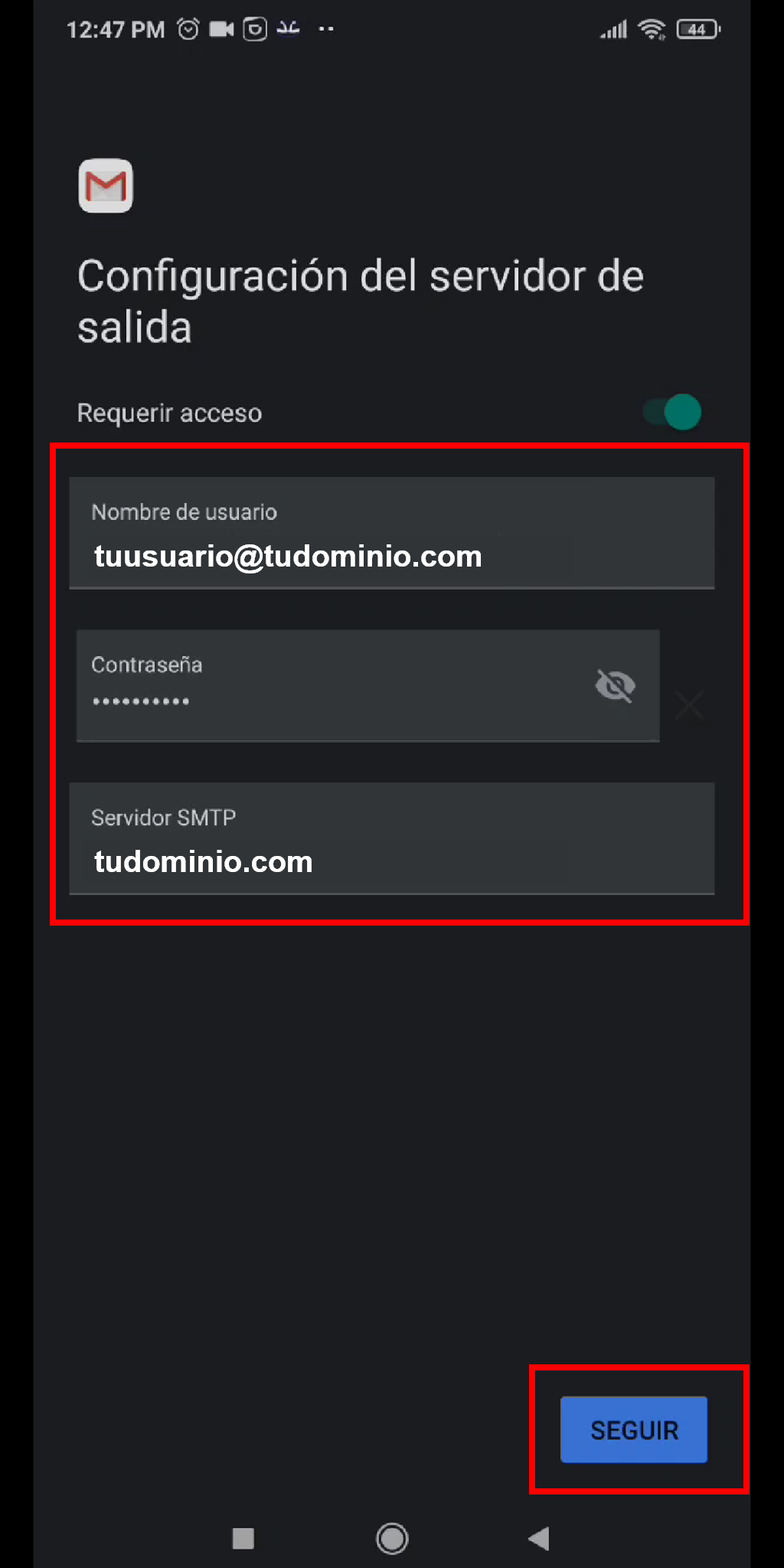
Paso 11:
Verificamos que todas las casillas estén seleccionadas y presionamos el botón "seguir".
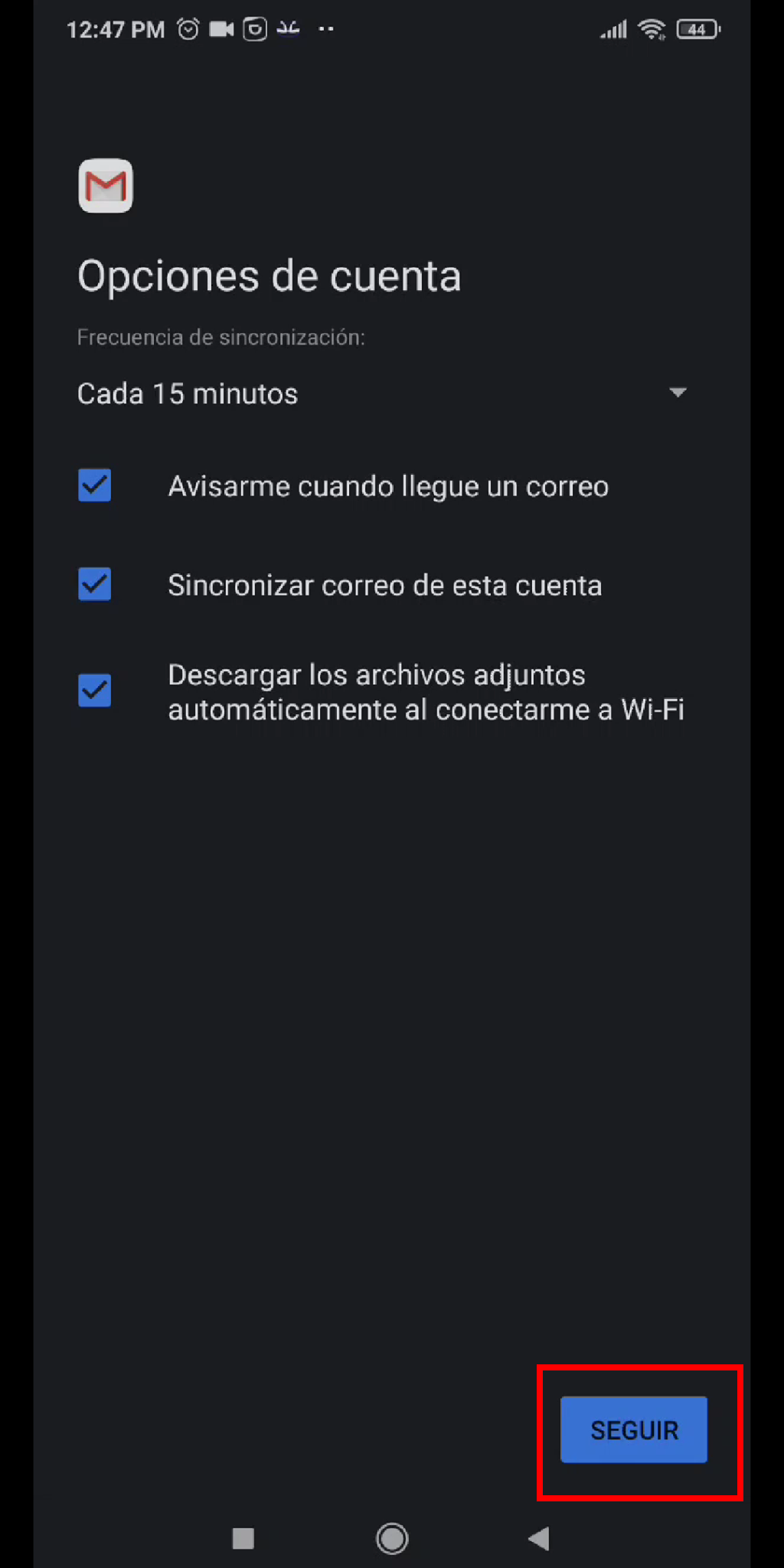
Paso 12:
Escribimos un nombre con el cual aparecerá en los correos enviados.
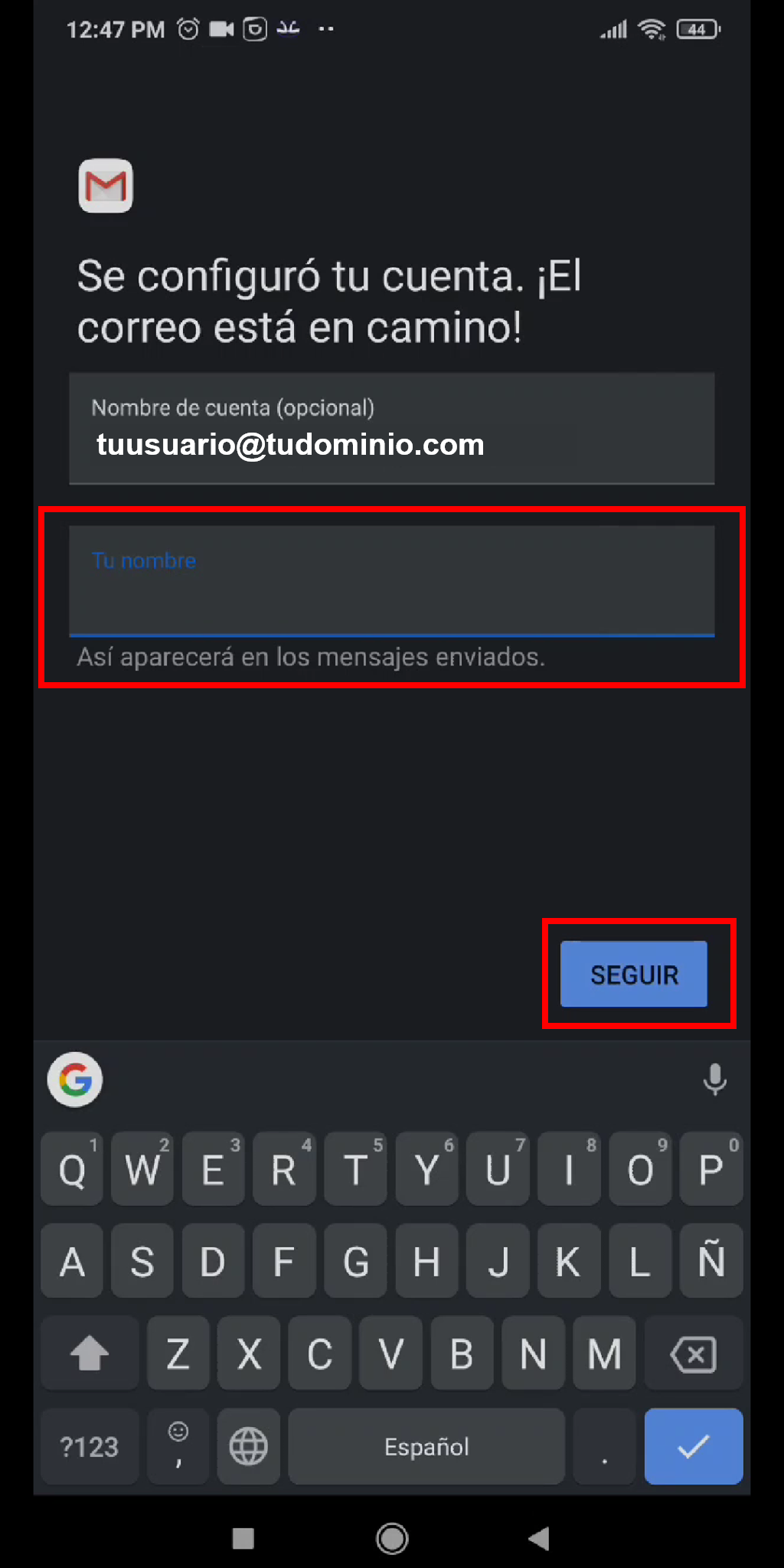
Paso 13:
Seleccionamos el correo que acabamos de crear.
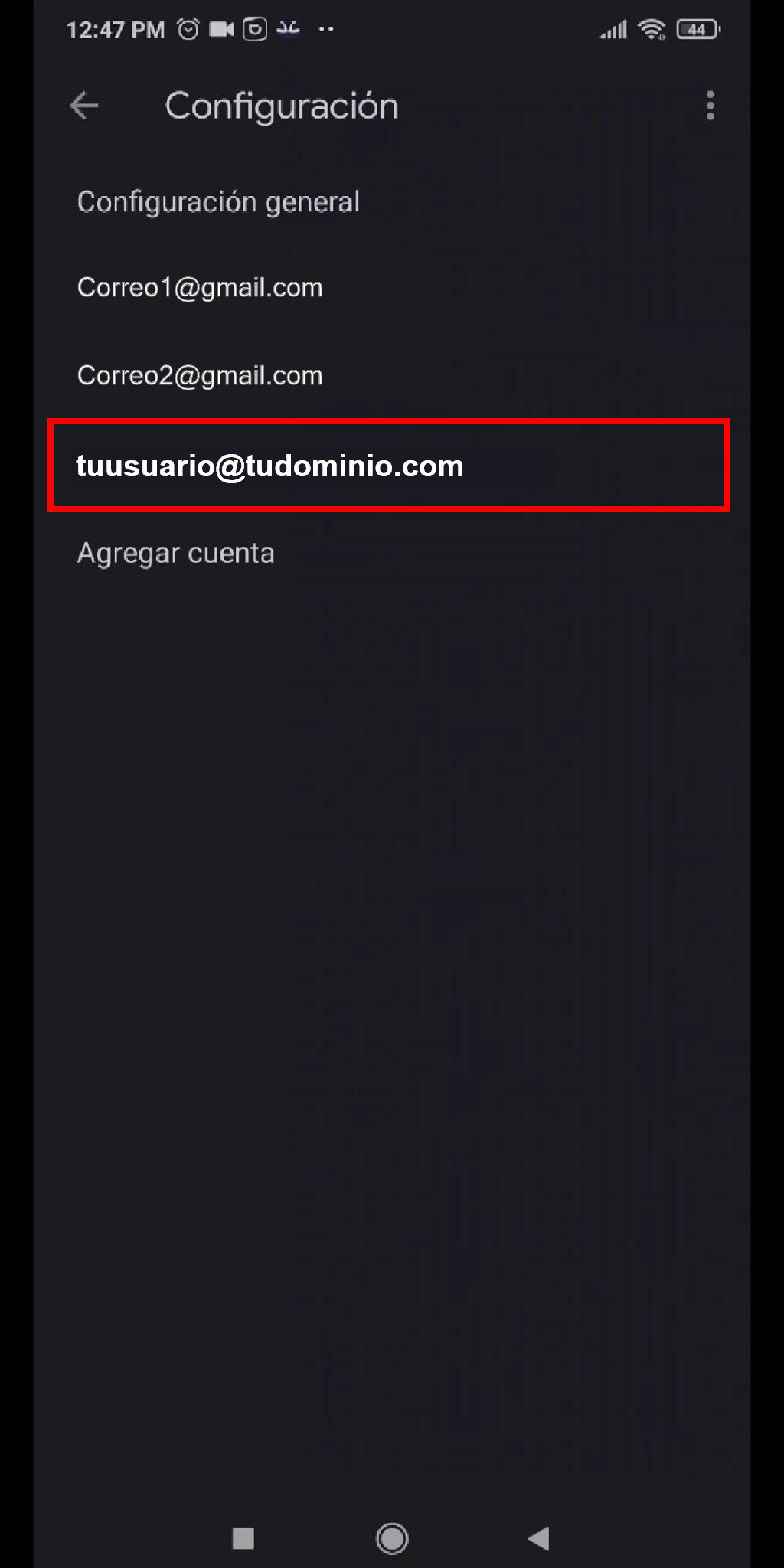
Paso 14:
Verificamos que todos los datos sean correctos.
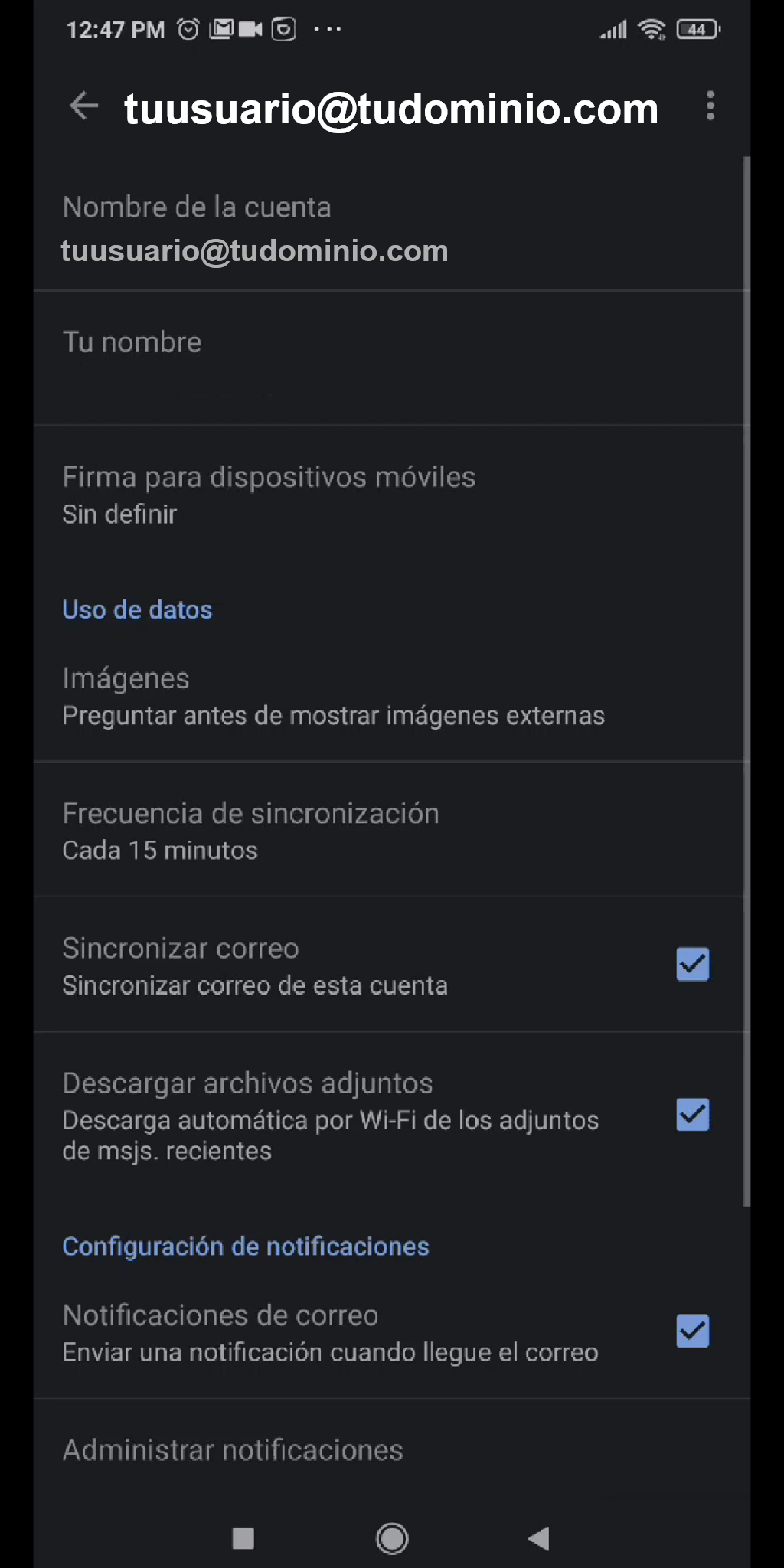
Paso 15:
Regresamos a la anterior pantalla.
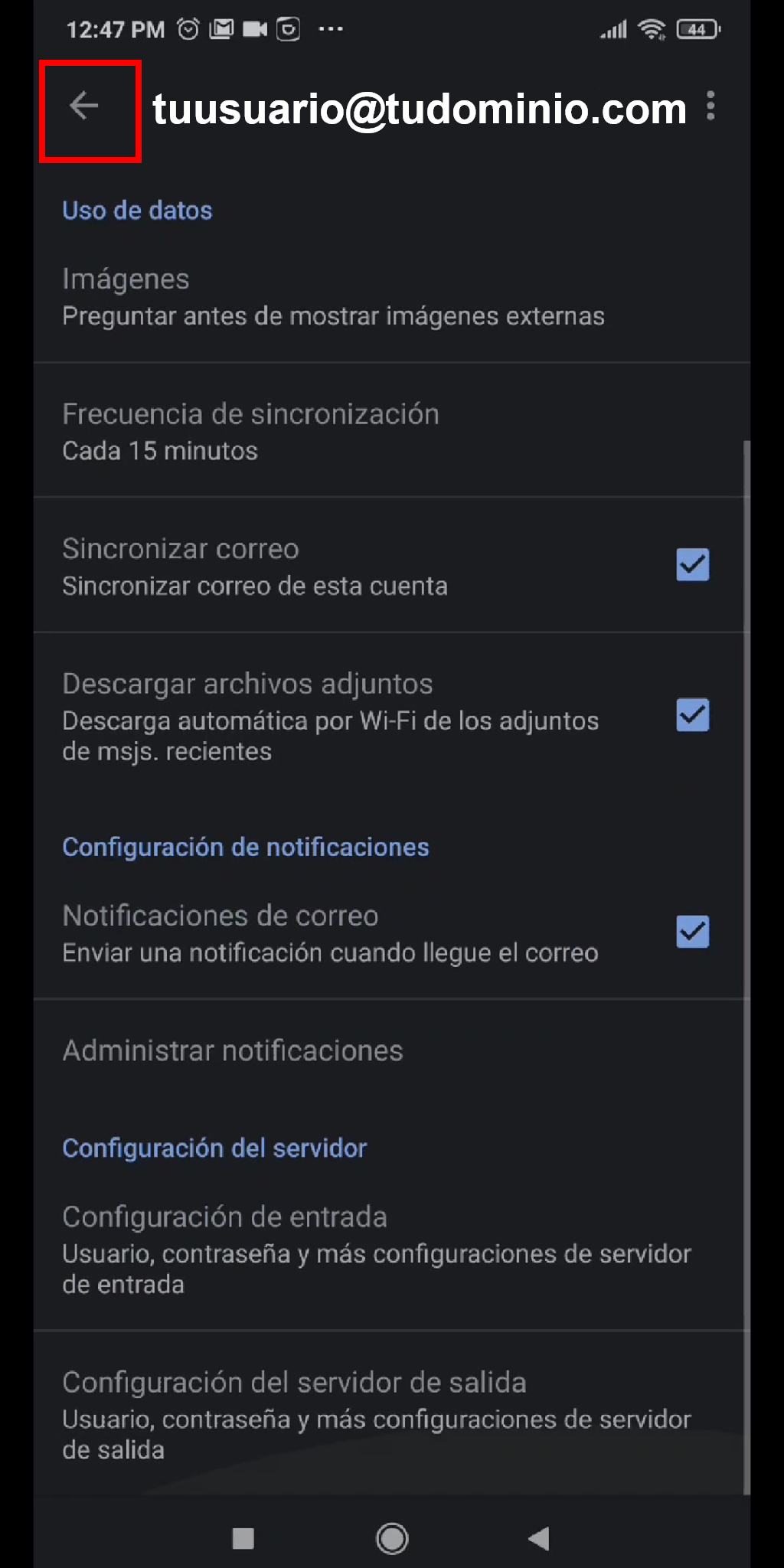
Paso 16:
Presionamos el icono del correo que estamos usando.
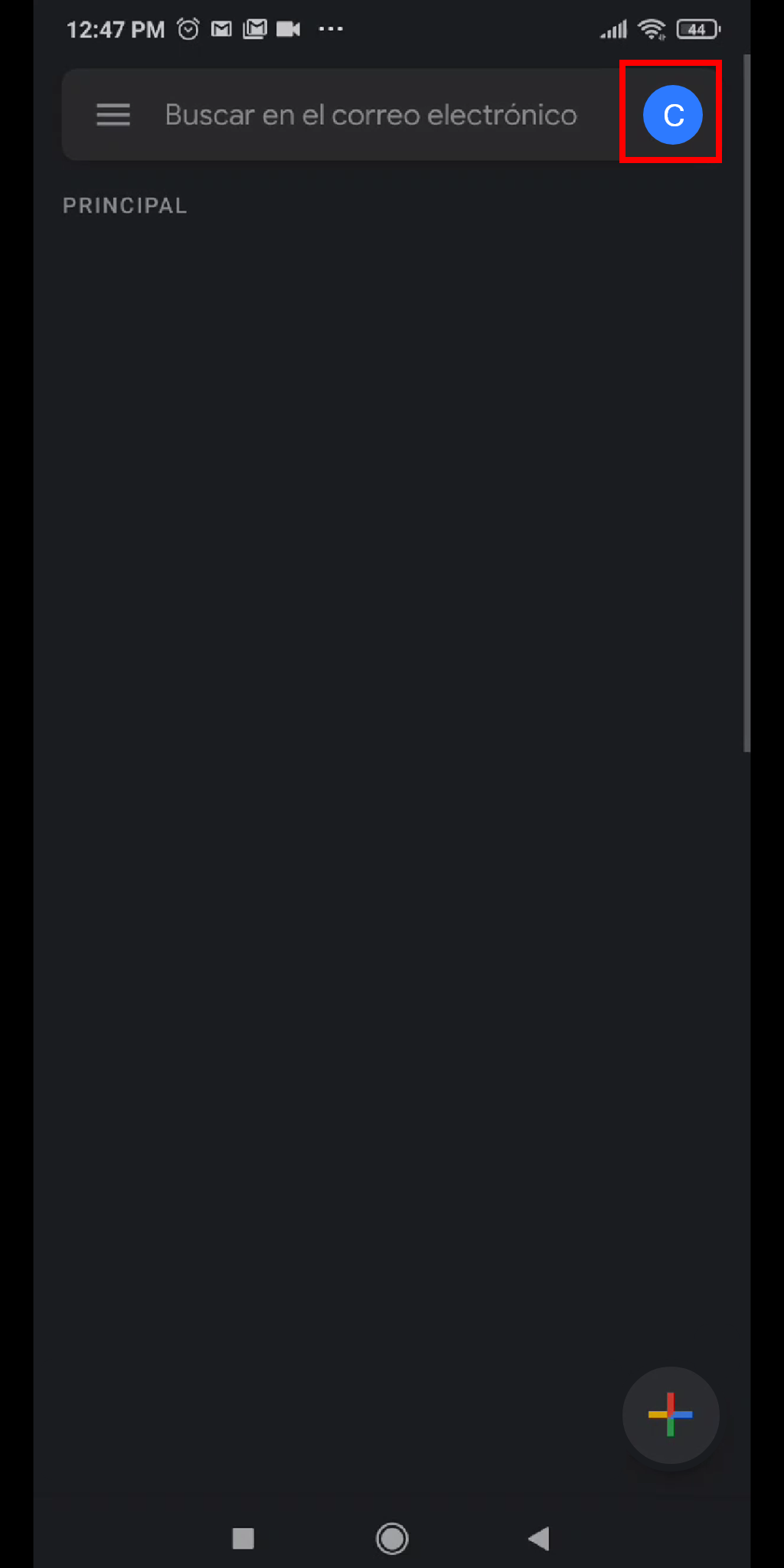
Paso 17:
Iniciamos sesión en la cuenta que creamos.
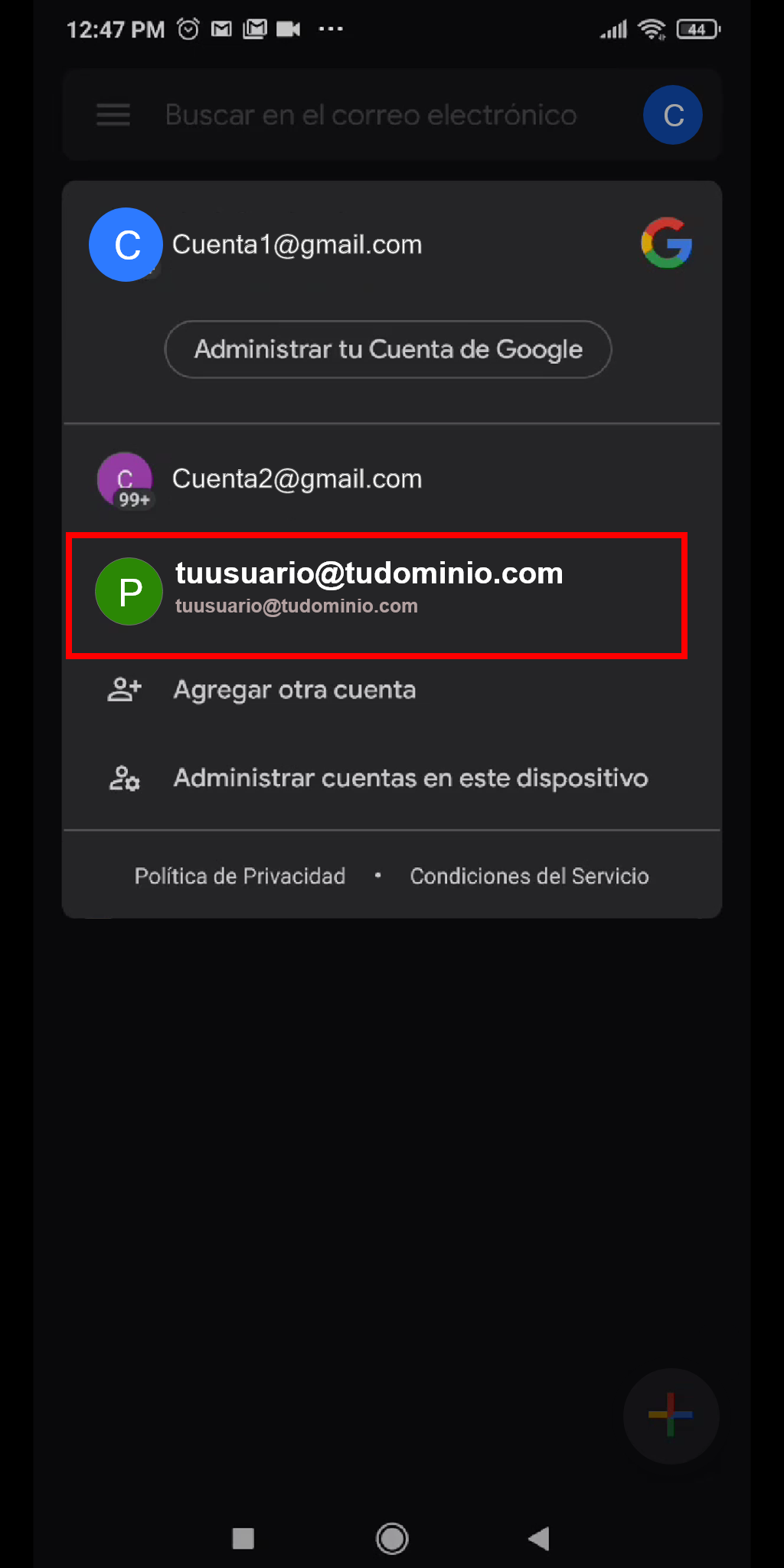
Paso 18:
Finalmente nos aparecerá la bandeja de nuestro correo creado.